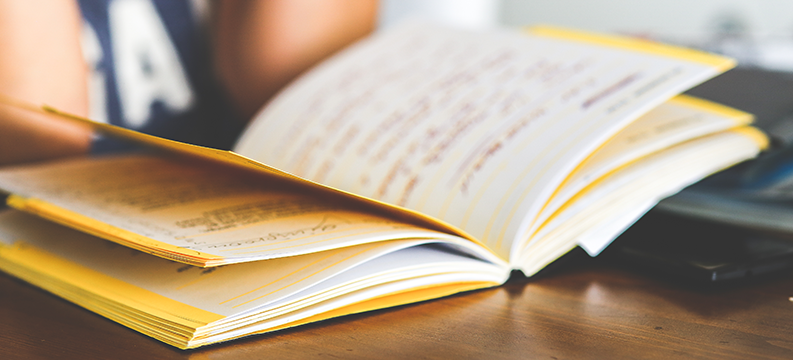If you ask anyone for their favorite feature in TFS 2012, I’m pretty sure ‘Web Dashboard’ will gain one of the top 3 spots.. its stunning, beautiful and fast. Below is a sample dashboard, you could see pretty much everything that you need to stay on top of the project’s progress..
This single page answers pretty much everything for the entire team… it has data for the Product owner, Developers and Dev Leads, Testers and Test Leads, Build and Release Managers etc.
The sweet part of this dashboard is everything is live and instantaneous. For example, if a Developer moves a task from ToDo --> In Progress, appropriate tile will be updated automatically
Also, the “Team Favorites” is configurable according to the need of your team. For example, if you want to track the number of ‘Feedback Requests & Responses’ in the dashboard, you can simply add an existing query into this section or if need be, you could construct a new query to meet your requirements and add it to the Team Favorite.
So, with this powerful capability in place, the question is,
- Is it possible to access control the features of the web dashboard?
- Is it open for all who are part of the team?
- Why should a customer stakeholder see our Sprint progress?
- And it goes on…
The answer is, it’s not open for all and there are ways to control the access. Let’s see how that works..
There are three levels,
- The lowest one is “Limited” access
- Users don’t require any license to access
- Users can create and view only the work items that they have created
- No other features will be visible for them.. below is a sample screenshot
2. “Standard “ access
- Users need Team Foundation Client Access License (CAL) for this level of access
- Users can view all the features with below two exceptions
i. Can’t view Sprint planning and backlog management
ii. Can’t manage Feedback requests and responses
below is a sample screenshot
3. “Full “ access
- Users need to have anyone of the following
i. VS Test Pro + MSDN
ii. VS Premium + MSDN
iii. VS Ultimate + MSDN
- Users has full access and no restrictions
Now, let’s see how to set these security settings
You must be a part of “Team Foundation Administrators” group to perform this task and the rest is pretty simple..
- Goto your “web access”
- Click “Administer Team Foundation Server”
- Use “Web Access” tab and make necessary changes
To grant “Limited” access to the users
To set a certain level to “Default”
To verify who got what level of access…may be for auditing purpose, you can export the list in .csv too..