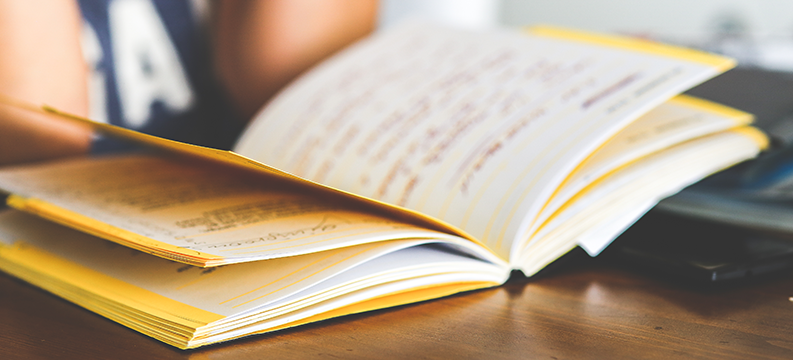UPDATE 3/3/14: Last week Microsoft announced the “go-live release of Team Foundation Server 2013 Update 2 RC”. Therefore, you can apply the Update 2 RC release to an existing TFS environment and Microsoft will support upgrades from this version in the future. Everything about the new functionality from the blog post below is still accurate. I hope to spend some time with this new release in the coming days and I will let you know what I find in Update 2 RC. For now, refer to S. Somaseagar’s “Visual Studio 2013 Update 2 CTP2, Team Foundation Server 2013 Update 2 RC and TypeScript 1.0 RC” blog post for more details.
After the new Update 2 CTP1 of Team Foundation Server (TFS) 2013 released last week, I spent some time over the last few days taking a deep dive into the new Agile Planning features. I started out by creating a virtual machine on Windows Azure and installing Team Foundation Server Update 2 CTP. I decided to start with a fresh environment so that I hopefully would not have to deal with any of the known issues listed in Brian Harry's Blog Post announcing VS/TFS 2013.2 (Update 2) CTP. Also, since this is not a "go live" release, (i.e. production upgrades to the final release of TFS 2013 Update 2 are NOT supported from this release), I wanted an environment that I could throw away when I am done having my fun with it… Thank you Windows Azure virtual machines! That is exactly what I needed. My intent with this blog post is to give you a quick tour of the new Agile Planning features so that you don't have to spend hours going through the work of setting up an environment that you would soon throw away.
Work Item Charts in TFS 2013 Update 2
A TFS 2013 feature I think will have potentially the most impact is the ability to pin work item charts to your project and team home pages. With this you can begin to create real dashboards for your projects without needing to learn anything about SharePoint web parts or building reports in SQL Server Reporting Services, (SSRS).
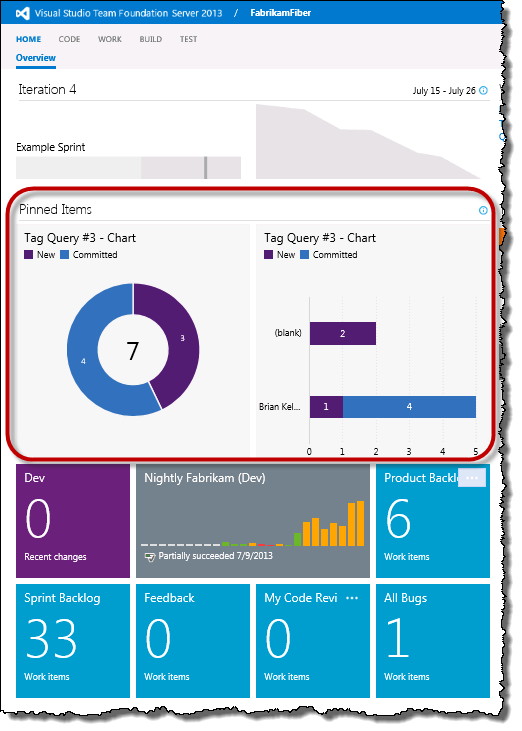
When you click on a chart on the home page, it takes you to the underlying query, just like clicking on one of the query related tiles. It is really easy to add a chart to the home page, just follow these steps:
- Go to the "Work" page and select "Queries".
- Select the desired query.
- Go to the "Charts" page.
- Hover over the chart and click on the "…" in the upper right hand corner of that chart.
- Select "Pin to homepage".
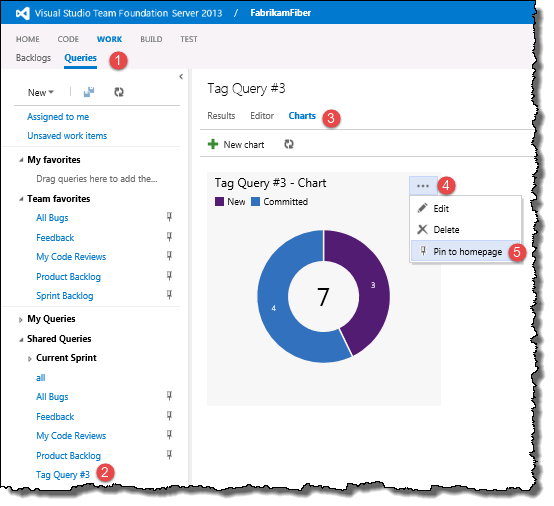
You can customize the colors in lightweight charts. Go to the chart that you want to change and follow these steps.
- Hover over the chart and move to the upper right hand corner and click on "…"
- Select "Edit" to open the "Configure Chart" window.
- Click on a chart element.
- A color palette will appear and you can select the color that you want to use for that element.
- Select other elements and change their colors if desired.
- Press the "OK" button when you are finished.
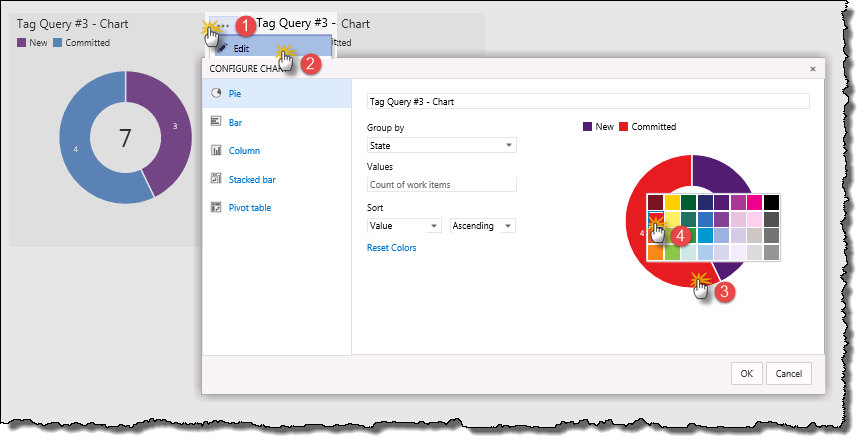
TFS 2013 Work Item Tags
There several enhancements related to work item tags. First and foremost, you can now edit tags from Visual Studio TFS 2013 on premise. This works just like adding tags in the Team Web Portal. There is a "Tags" area at the top of the work item. Click on "Add…" to get started. You can select from the list of existing tags, …start typing to narrow down the list, …or, keep typing and create a new tag: 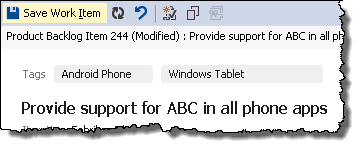
You can now query on tags in Visual Studio and through web access. The choices for Operator are "Contains" and "Does Not Contain" and in the "Value" column you can type anything you want, or you can select from the drop down list of all existing tags. I really like the drop down list for the tag values! That will keep users from being forced to remember "Was that tag 'IE 10' or 'Internet Explorer 10'?": 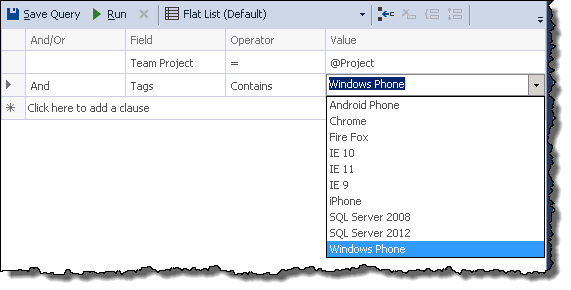
However, be warned that the choice of "Contains" and "Does Not Contain" as the operator is not intuitive since it actually acts like "=" and "<>". For example, if I search for "Tags Contains Phone", in the FabrikamFiber Team Project, I don't get any results. 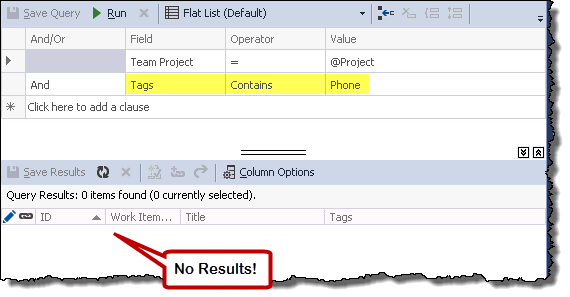
To get the results that I would have expected, I have to search for "Tags Contains Android Phone Or Tags Contains iPhone Or Tags Contains Windows Phone".
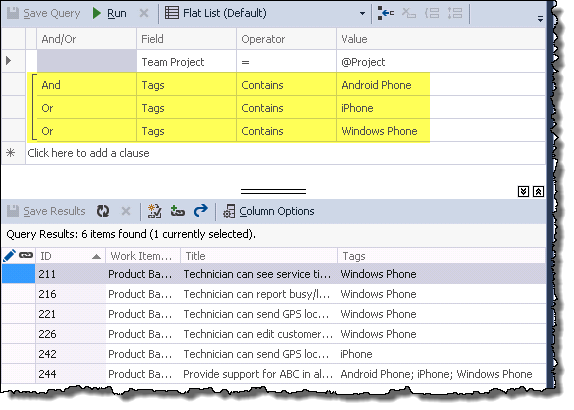
This could confuse users since the following query would return zero results even though you could say that the query is intuitively structured: 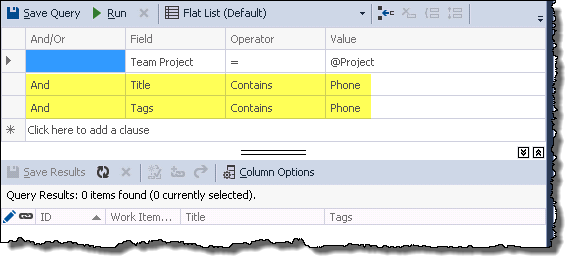
To get the results you would have expected from the above query you actually have to structure the query this way: 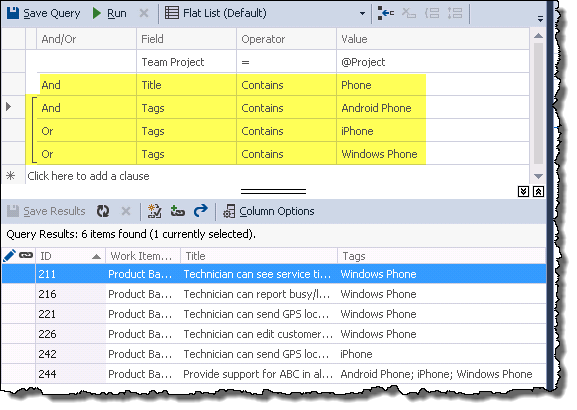
I posted a question in response to Brian Harry's Blog Post announcing VS/TFS 2013.2 (Update 2) CTP to find out if the difference in using "Contains" and "Does Not Contain" on Tags vs. a text column like title was intentional. Here is Brian Harry's response:
That's how it's intended to work. I think we wanted to avoid adding another set of keywords to the query language. It is a bit confusing since we also use contains for full text indexing. Of course, for full power, what you would want is regex matching on tags and then you can do anything you like. What we have is simpler. If we get a lot of feedback on it, we can enhance it.
If you want to limit who can create new tags, you can now go to the Security settings for the Team Project where you will find the new "Create tag definition" entry. It is set to "Allow" by default for all groups, but you can change it to "Deny" for one or more groups or teams if you do not want all users to have the ability to create new tags. These users will still be able to add tags to work items, but they will be limited to selecting from the list of existing tags.
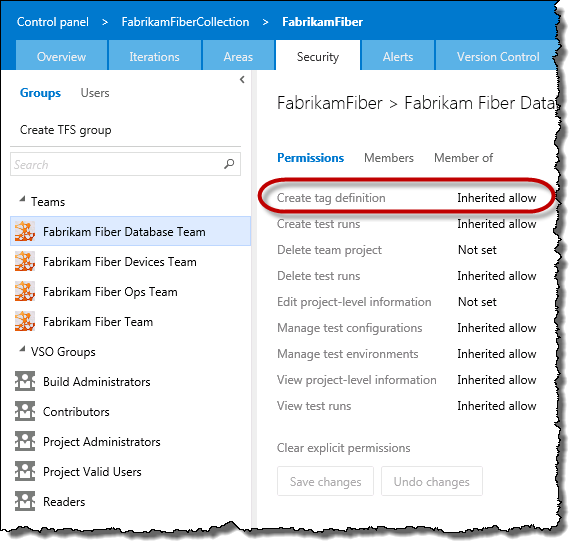
You can now edit tags in the Excel add-in for Team Foundation Server. There is nothing very sexy here, the "Tags" column acts like a regular text column in Excel, just know that if you are entering multiple tags, you need to separate them with a semi-colon, ';'. There is no drop down list for selecting existing tags, so you need to remember the tags, or look them up in Visual Studio or the Team Web Portal before entering them in Excel.
You might ask, What about showing the Eclipse users some love by also making tags available in in Team Explorer Everywhere? We didn't see anything about this in Brian Harry's Blog Post announcing VS/TFS 2013.2 (Update 2) CTP and Update 2 does not yet(?) include an update to Team Explorer Everywhere. However, here is some info from the comments related to Brian Harry's Blog Post announcing VS/TFS 2013.2 (Update 2) CTP:
You can create/edit queries in TEE/Eclipse that involve tags, but the current experience needs improvement (you have to know the name of the tag -- you don't get a drop-down of available tags like you do in VS/web access). This is something we are planning to address (as Brian mentioned). You can apply tags to a work item if you use the non-legacy work item editor (go to Window > Preferences > Team > Team Foundation Server > Work Item Tracking and switch to the "Work item editor"). This is basically a customized view of the web access work item editor. From here, you can apply tags to a work item just like in VS or web access.
Updates to the TFS Project and Team Home Pages
The look and feel of the project and team home page has been updated. If you have been using Visual Studio Online, you can see that the on premise home pages are very similar to the VS Online home pages.
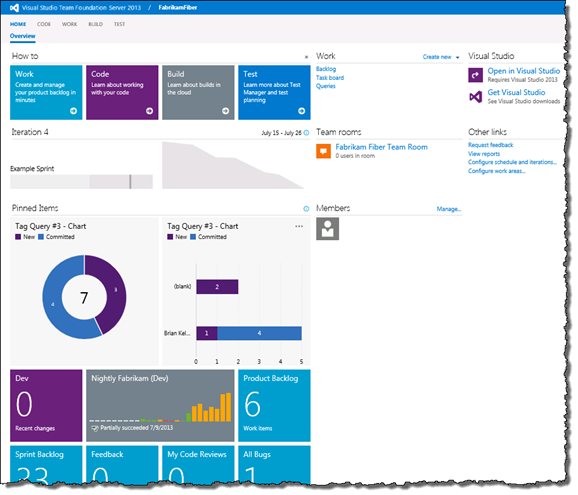
It is nice to have the "How to" section at the top with quick links to the online help for Work, Code, Build and Test that will take you directly to the related topics on http://www.visualstudio.com. Microsoft has tons of documentation available, (in my opinion, it has gotten significantly better over the last few years), but the problem has often been where do you even begin to look since there is SO MUCH information available. Having these links on the home page takes you right to the information you need rather than directing you to something like the MSDN home page, which is can be very difficult to browse if you are just starting out. You can hide the "How to" section by clicking on the "X" above the "How to" tiles. You will probably want to do this to gain some valuable real estate as you pin more tiles and charts to the home page. If you need to get this section back, click on the "Help" icon at the top of the home page and select "Display How to".
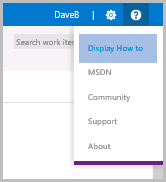
The previous version of the home page had buttons to create a new Product Backlog Item, Task, Bug etc., however, those buttons have been replaced with the "Create new" drop down menu in the "Work" section.
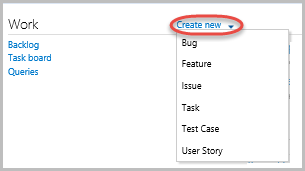
The other links that were on the home page are still there, but have been split between the "Work" and "Other links" sections. However, there are a couple of omissions – the "Go to project portal" and "View reports" links which took you to SharePoint and SQL Server Reporting Services (SSRS) respectively. I have not seen much emphasis on SharePoint and SSRS lately and I am beginning to wonder what the future holds for those integrations. For example, I have not seen any new reports that include the new "Feature" work item type. Since you can now add work item charts to the Team Web Portal home page is it still worth the additional work needed to setup and maintain SharePoint and SSRS in your TFS environment? I am sure that some would agree that there is still additional value in having a SharePoint site for your project.
Configuring the Start Date for the Cumulative Flow Diagram
The Cumulative Flow Diagram start dates are now configurable. Click on the Cumulative Flow Diagram (CFD) in the upper right hand corner of the backlog page and then follow these steps.
- Click on the "…" in the upper right hand corner of the expanded CFD
- Click on "Edit"
- Open the calendar control
- Select a past date, such as when your project really began
- Press "Save and Close"
I hope this gives you a better feel for the improvements to the Agile Planning features that are coming in TFS 2013 Update 2. I can't wait to see what else Microsoft will include before the actual release of Update 2. You can also read two other great blog posts written by my colleagues on Requirement Management with TFS 2013 and the new feature for Release Management for Visual Studio 2013: Server tags.