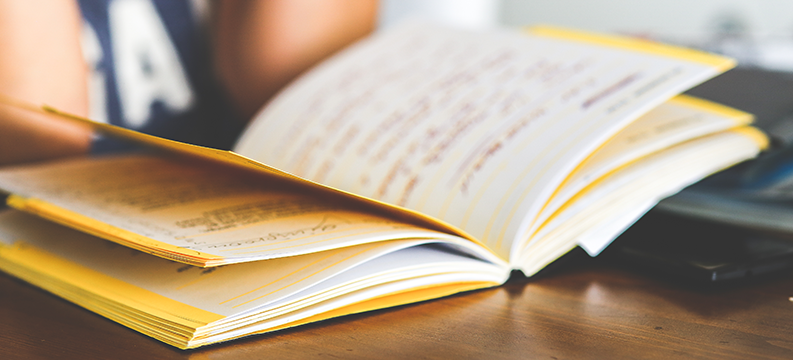As many of you know the cadence for Team Foundation Server and Visual Studio are becoming a regular occurrence (quarterly). Having said that the team has gotten feedback on upgrade your TFS instances and have made some changes this time around. The first thing you will notice is that TFS will display your previous settings if you are doing an in-place upgrade. This is important and makes the upgrade process a little less painful. Note – you still need to have your passwords for the service accounts that you use.
The first step is to do the upgrade. So you can download the Update here for TFS and Visual Studio. Go through the installation process and at the end you will be prompted with the wizard for the upgrade to Update 2. You can get it through it in 12 easy steps. J
This is the wizard start screen. The links provided will give you information about what is in the update as well as any updated documentation.

2. You will be prompted for the database server with the configuration of your installation. You previous configuration information will be pre-populated. Also, make sure you make a backup of all your TFS databases before you start. Verify you have those backups completed by checking the box then click Next.

3. The next screen will have your setting for connecting the application-tier to the database. Remember I said early you would need passwords. Well here you need the password for the service account you used previously. Click Next.

4. If you have previously or want to configure Reporting for TFs then check the box and click Next. If not, skip to step 9.

5. Your previously configured report server will be in the configuration provided. Validate the URL's and click Next.

6. Your previously configured Data Warehouse should be available in this step. The server name and database should be listed. Validate the settings and click Next.

7. The SQL Analysis server previously configured should be available. Validate and click Next.

8. You should have your previously defined reporting service account pre-populated with data. Again, you will need your passwords for this account. Enter the password and click Next.

9. If you are configuring SharePoint with TFS then you will see your previous settings in the configuration section. Validate and click Next.

10. Click Review and continue to the configuration screen. Click Configure and the upgrade wizard will begin the process.

11. Once you get through the configuration upgrade the upgrade wizard will take you to the "update progress" screen which will give you information about the update process for each collection. Once they have all completed you can click Next.

12. Once the wizard is complete you can close the upgrade wizard and configuration screens. This will get you back to the TFS configuration console. From there you can validate your installation is complete by selecting Application Tier from the tree on the left and validating the version number on the Tier Summary screen.

Now that the installation is complete you can start taking advantage of all the new features that are part of Visual Studio and Team Foundation Server 2012. A full feature list for this update can be located here.
The changes for keeping your previous settings may seem like a small thing but every little bit helps and I am glad to see the Visual Studio and Team foundation Server teams are improving the experience for installation and setup. Everything helps as the team move to continuous delivery and anything to help customers accept and embrace continuous delivery is welcome.
Hope this helps someone with the upgrade process.