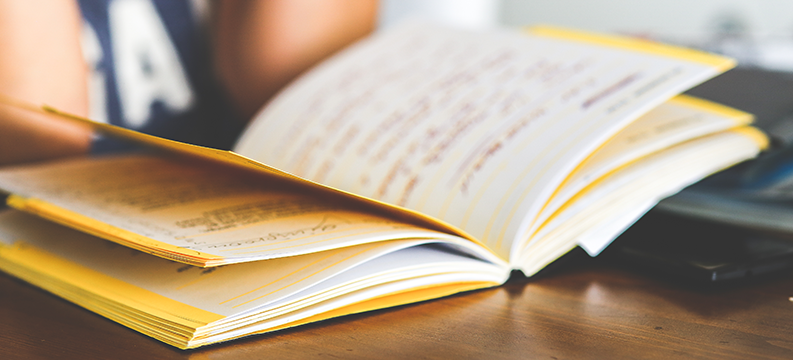I recently received the following message via LinkedIn from someone who read my The New TFS 2013 Agile Planning Features in Update 2 blog post:
What I can't figure out is how to get the square tiles with info.
…
I can configure TFS anyway I want to, but I just can't find instructions, blogs, videos or anything that talk about tiles. I can create any chart from any query. I can drag queries to favorites. How to I create ALL of these tiles and how many tiles can be created?
I figured the best way to answer this question was to write another blog post with the needed instructions.
This is actually pretty easy, just select the Pin to Homepage menu option for each item that you want to show up on your Team's home page. The problem is knowing where to find each Pin to Homepage menu options as they don't jump off of the screen at you. Also, I am not aware of a limit to the number of items that you can pin to the home page.
See the instructions below to configure your Team Home Page to look like this:
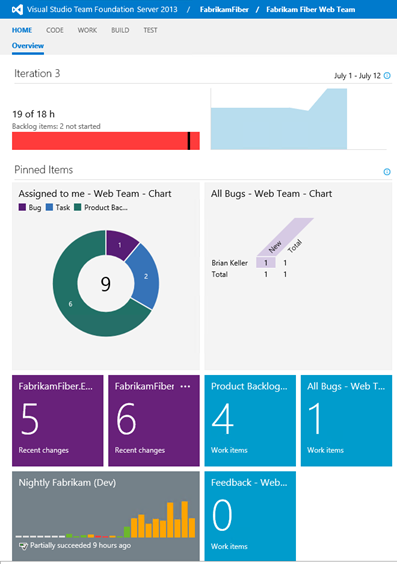
Source Control Folders (the purple tiles)
- It is not very obvious that many objects such as source control folders have context menus in Team Web Access. If you hover the mouse over a source control folder you will see an arrow that allows you to access that context menu, click on that arrow.
- Select Pin to homepage
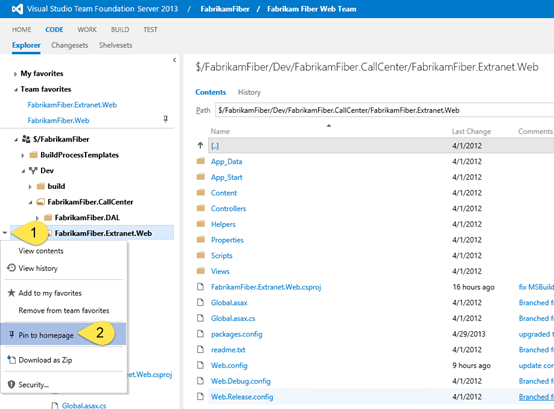
Build Results (the gray tiles)
- Hover the mouse over a build definition name and click on the arrow.
- Select Pin to homepage
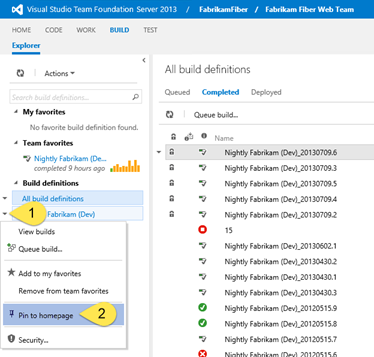
Work Item Queries (the blue tiles)
- Hover the mouse over a work item query name and click on the arrow.
- Select Pin to homepage
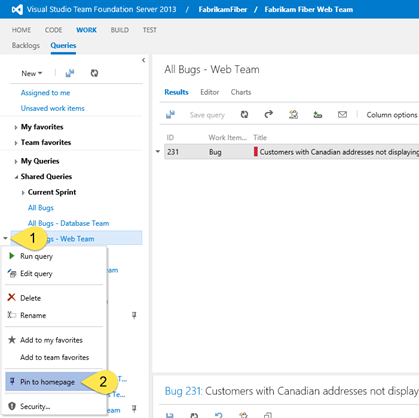
Work Item Charts
- Once you have created and saved a work item query, select it from the query explorer.
- Click on Charts
- Press the New Chart button and configure the chart as you wish.
- Here is the not-so-obvious part: hover the mouse over the upper right-hand corner of the chart until you see the ellipses (…), click on the ellipses.
- Select Pin to homepage
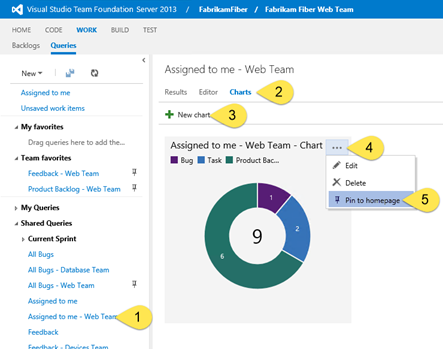
Now that you have several items pinned to the homepage simply drag and drop them to rearrange the layout of the home page.
Removing an item from the home page
- Hover the mouse over the upper right-hand corner of the chart or tile until you see the ellipses (…), click on the ellipses.
- Select Unpin from homepage
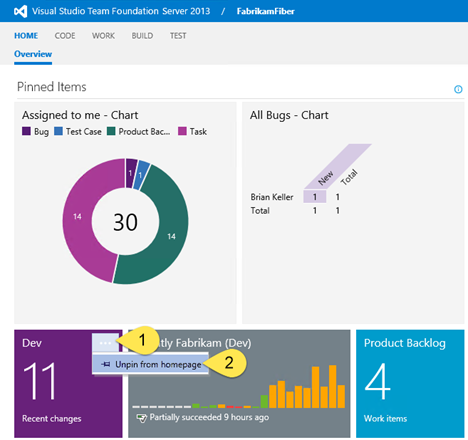
Bonus info: Hide/Show "How To" Information
It is great that online help is just a click away when you are on the home page. However, once you are comfortable using TFS then the How to tiles just take up too much real estate on the home page. You can hide these tiles and then bring them back later if needed.
- To hide the tiles simply click on the "x" above the tiles.
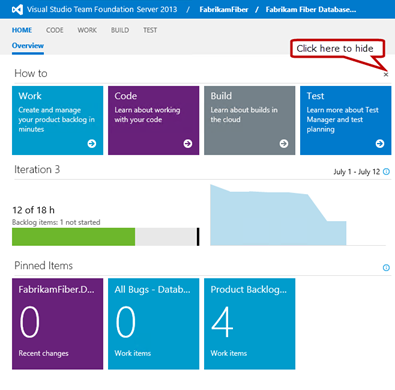
- If you want to bring these How to tiles back click on the "?" in the upper right hand corner of the page and select Display How to.
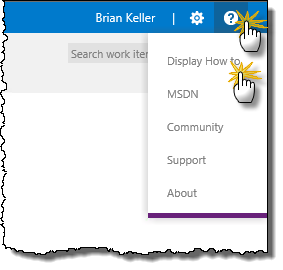
Using the steps above you can create a customized home page for each team allowing them to easily monitor the important data that is specific to that team.